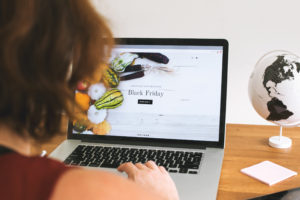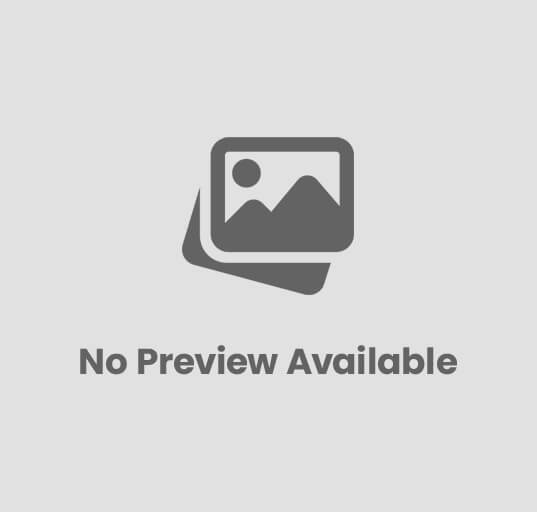Установка и настройка SSD
Если Вам ниразу не приходилось разбирать свой компьютер для замены, к примеру вентилятора или жесткого диска, то эта информация не для Вас, лучше обратитесь к специалистам.
Внимание! Автор не несет никакой ответственности за ваши действия по установке и настройке SSD, т.к. конечный результат во многом зависит от «прямости» ваших рук и от конфигурации вашего компьютера. Автор не дает никаких гарантий, что действуя по приведенной ниже схеме Вы получите такой же результат. Так же как и Вы, я делал все на свой страх и риск, но у меня всё получилось, чего я искренне Вам желаю. Наилучшие результаты применения SSD достигаются на Windows 7, т.к. она оптимизирована для работы с твердотельными дисками. Вашу старую операционную систему лучше не удаляйте, во-первых — будет с чем сравнить, а во-вторых — береженого бог бережет.
Итак начнем:
- Аккуратно распечатываем диск. Внимание: диск запечатан в антистатическую упаковку т.к. очень чувствителен к разрядам статического электричества. Такой разряд может запросто «убить» диск. Впрочем, это также относится ко всем элементам компьютера, так что будьте аккуратнее.
- Подключаем диск к первому (нулевому) порту SATA3, затем подключаем питание к диску. Внимание: всё это делается на выключенном и полностью обесточенном компьютере (после выключения выдергиваем вилку из розетки и ждем 5 минут)
- Перед установкой операционной системы лучше сразу проверить прошивку диска, а также создать на нем выровненный раздел, т.к. на разделе без выравнивания диск будет выдавать меньшие скорости (проверено на личном опыте). Для этого загружаемся с HDD, заходим в управление дисками, выбираем наш SSD диск и создаём на нем основной раздел. При создании раздела под Windows 7 система сама его выравнивает как надо, в ХР такой функции нет.
- Далее скачиваем архив с программой AS SSD Benchmark , извлекаем и устанавливаем программу. После запуска откроется вот такое окно в котором наблюдаем версию прошивки (красная стрелка) и результаты выравнивания раздела (зеленая стрелка):
- После этого устанавливаем Windows 7 на SSD диск. Перед установкой необходимо в BIOS переключиться с режима IDE на режим AHCI и только после этого приступать к установке. По сравнению с традиционным HDD Windows на SSD устанавливается раза в 2,5 быстрее.
- Переносим системные папки.
- После установки скачиваем и устанавливаем драйвер AHCI с официального сайта AMD. Перезагружаем систему.
- Для уменьшения количества записываемой системной информации отключаем создание точек восстановления системы и переносим файл подкачки на другой диск.
- Отключаем ненужные для SSD службы через реестр. Открываем редактор реестра ищем и редактируем следующие значения: [HKEY_LOCAL_MACHINE\SYSTEM\CurrentControlSet\Control\Session Manager\Memory Management]
«DisablePagingExecutive»=dword:00000001
«LargeSystemCache»=dword:00000001
[HKEY_LOCAL_MACHINE\SYSTEM\CurrentControlSet\Control\Session Manager\Memory Management\PrefetchParameters]
«EnableSuperfetch»=dword:00000000
«EnablePrefetcher»=dword:00000000
[HKEY_LOCAL_MACHINE\SYSTEM\CurrentControlSet\Control\FileSystem]
«NtfsDisable8dot3NameCreation»=dword:00000001
«NtfsMemoryUsage»=dword:00000002
[HKEY_LOCAL_MACHINE\SOFTWARE\Microsoft\Dfrg\BootOptimizeFunction]
«Enable»=»N»[HKEY_LOCAL_MACHINE\SOFTWARE\Microsoft\Windows\CurrentVersion\OptimalLayout]
«EnableAutoLayout»=dword:00000000 Внимание: перед правкой этих параметров сделайте резервную копию реестра или хотя бы запишите в блокнот какие значения меняли - Я после каждых изменений делал сравнительный тест упомянутой выше прогой AS SSD Benchmark . Надо это Вам или нет решайте сами, нерекомендуется увлекаться различными тестами и, говорят, крайне опасны тесты программами AIDA64 ( Everest ).
- Наслаждаемся быстрой системой.
Для отключения ненужных служб и других настроек Windows для оптимизации под SSD можно воспользоваться бесплатной программой SSD Frech.
Напоследок видео по установке ССД от всемирно-известного производителя устройств на флеш-памяти KingstonTechnology:
P.S. Если Вам понравилась заметка и Вы считаете ее полезной, то можете поделиться с друзьями в соц сетях нажав на кнопки ниже.
Share this content: